What’s happened?
On October 7th an updated version of the ADinstruments hardware driver (version 2.1.0) began rolling out via Windows Update. We have been made aware that the updated driver may be causing issues with detecting ADInstruments hardware from LabChart and Lt. As of October 13th (New Zealand time) we have pulled this update from Windows Update.
However, if your PC is running Windows 10 or 11 and it ran a Windows Update between October 7 and 13 you may have this new driver on your system. If affected, you may experience problems detecting your ADInstruments hardware from within LabChart or Lt. Step by step instructions to resolve this issue are outlined in “How can I fix this issue?”, below. This issue may not affect all users.
Which products could be affected?
All recent PowerLab Devices including PowerLab C, PowerLab 35, PowerLab 26 and PowerLab 15, as well as Lt Sensors and some LabChart Compatible devices use this driver and may be impacted by the issue. If you are sampling with LabChart 8, LabChart Lightning or Lt, you may be affected.
How can I fix this issue?
If you need immediate assistance, please contact your ADInstruments support representative directly or contact us via our Technical Support page. We are standing by to help!
Alternatively, you can follow the following steps to resolve the issue. If you experience any problems detecting your ADInstruments hardware from within LabChart or Lt after receiving the update we recommend rolling back the driver to the previous version using the step by step instructions below. These steps remove version 2.1 of the driver from affected systems and reinstall the previous version:
- Ensure at least one ADInstruments device is connected to your PC.
- Open the Windows Device Manager (right clicking on the ‘Windows’’ icon in the taskbar and clicking ‘Device Manager’ is the fastest way to do this).
Expand the ‘ADInstruments PowerLab’ group, Right click on the ‘ADInstruments PowerLab’ Device and select ‘Properties’.
Image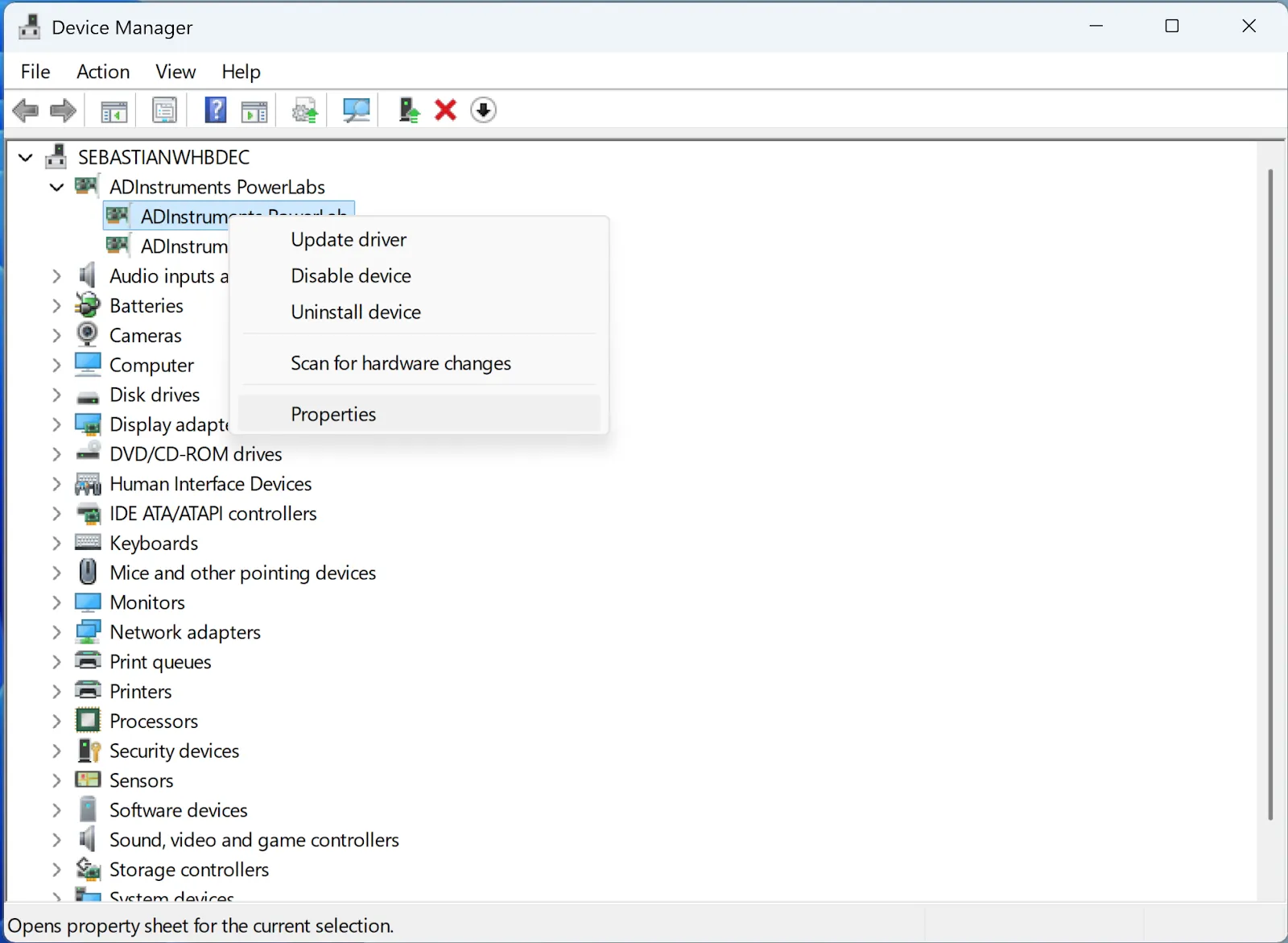
Select the ‘Driver’ Tab and choose ‘Uninstall Device’.
Image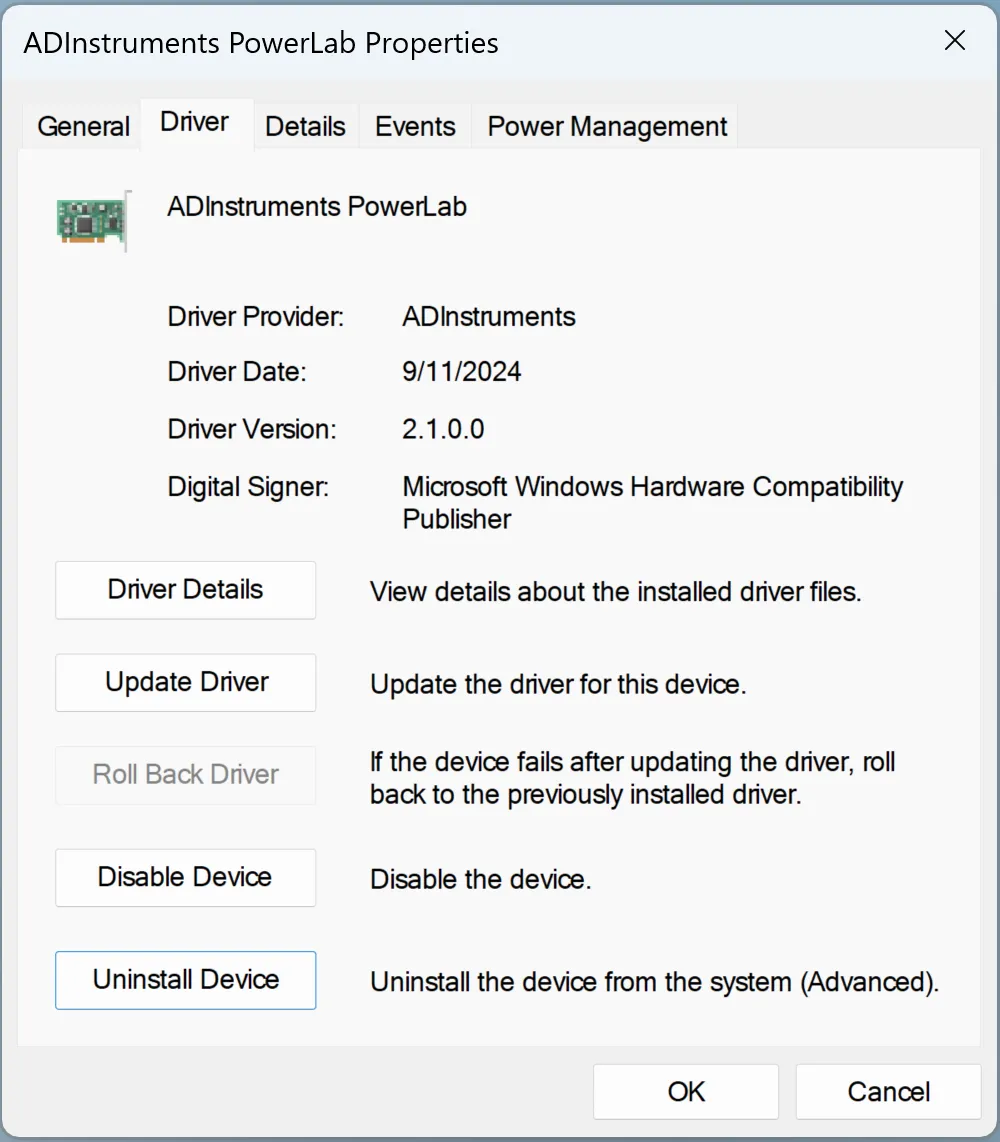
Depending on your OS version check either ‘Attempt to remove the driver for this device’ or ‘Delete the driver software from this device’ and click ‘Uninstall’.
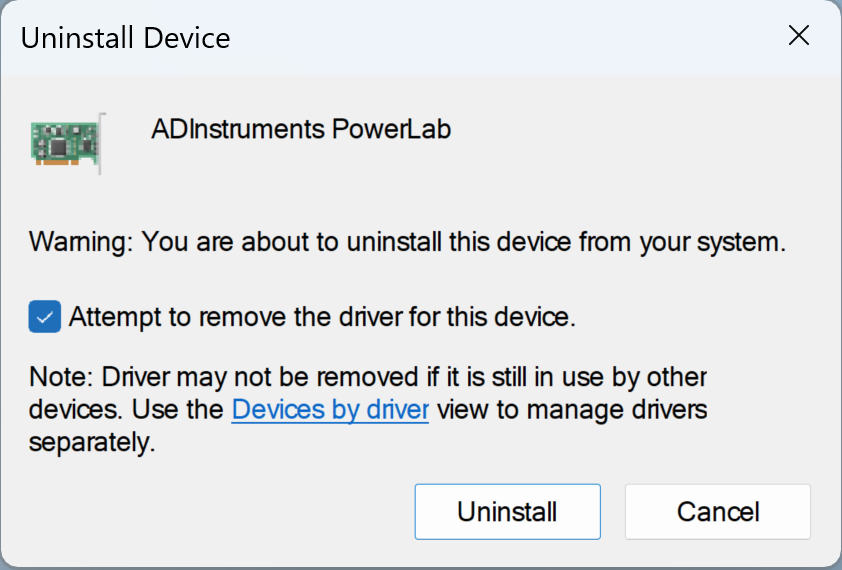
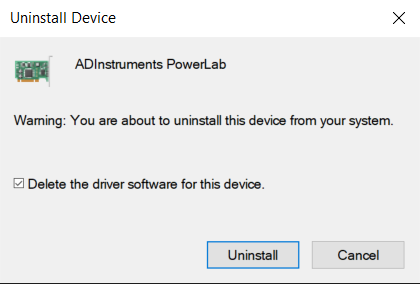
- After the driver has been uninstalled check whether an entry for ‘ADInstruments PowerLab’ is still present in the Device Manager screen.
- If so right click on the ‘ADInstruments PowerLab’ entry in Device Manager again and select ‘Update Driver’. Then follow the prompts to search Windows Update for the correct driver.
- If not you will need to reinstall LabChart to revert to the working driver. Visit our Software Downloads page to download the latest installer for LabChart 8, LabChart Lightning, LabStation, or the Kuracloud Desktop App. Run the installer and either repair your installation (if you already have the latest version) or update to the latest version.
- Power cycle your PowerLab (to be sure it power cycles correctly disconnect both power and USB, wait 20 seconds, and then reconnect).
- Windows should automatically install the working version 2.0.3 of the driver.
Are you working on this issue?
We are well on the way to releasing a permanent fix for this issue via Windows Update and will update this alert and article when it becomes available.
If you need assistance completing these steps, or have any further questions or concerns please don't hesitate to contact your local ADInstruments support representative or contacting us via our Technical Support page. We are ready to help.
At ADinstruments we pride ourselves on offering the easiest to use and most reliable life science data acquisition solution on the market. Issues like this are extremely concerning to us. We will review our internal test and release procedures and implement learnings from this incident.
Kind regards,
The ADI Team